Hi Everyone! Welcome to snail motion. This article provides a step-by-step guide on how to add video transitions in both Adobe Premiere Pro and Adobe After Effects. The article explains how to add transitions by dragging the desired effect between two clips in the timeline and adjusting its duration and settings. In Premiere Pro, the “Track Matte Key” effect is also introduced as a way to create matte transitions between two shots. For After Effects, the article explains how to create transitions using the “Track Matte” effect and a solid layer as the matte source, which can be animated to create the transition effect. Whether using built-in effects or creating your own.
What is Video Transition?
A video transition is a visual effect that occurs between two clips in a video production. It is used to connect two separate shots or scenes in a seamless and creative way. Video transitions can take many forms, such as dissolves, wipes, and cuts, and can be used to signal the passage of time or to create a visual connection between different shots. Different transitions can evoke different emotions or moods and can also help to convey a story or message in a more impactful way. Some popular video transition effects include cross dissolves, which fade one shot into another, and cuts, which are used to quickly switch between shots. The use of transitions in video editing is a crucial aspect of film and video production and can greatly impact the overall viewing experience.
How to add video transition in premiere pro?
To add a video transition in Adobe Premiere Pro:
- Import your footage into the project and place it on the timeline.
- Add the Adjustment layer on the top of video clips.
- Select the transition you want to use from the “Effects” panel.
- Drag the transition effect and drop on adjustment layer.
- Adjust the duration of the transition by dragging its edges in the timeline.
- To change the transition type or customize its settings, right-click on the transition and select “Effect Controls.”
- Preview your work by using the spacebar or hitting the “Play” button.
Note: Some transitions may have additional parameters you can adjust, such as the direction of the transition or the speed at which it occurs. You can experiment with these options to find the best fit for your project.
How to add Matte video transition in premiere pro?
To add a matte video transition in Adobe Premiere Pro:
- Import your footage into the project and place it on two separate tracks in the timeline.
- Go to the “Effects” panel and search for “Track Matte Key.”
- Drag the “Track Matte Key” effect onto the top clip in the timeline.
- In the “Effect Controls” panel, select the bottom clip as the matte source for the top clip.
- Adjust the opacity of the top clip to control the amount of transition.
- Preview your work by using the spacebar or hitting the “Play” button.
Note: The “Track Matte Key” effect allows you to use one clip to control the opacity of another, creating a matte transition between two shots. This technique can be used to create various transition styles and can be combined with other effects to create even more creative transitions.
Here we add some video transition for you.
How to add video transition in after effects?
To add a video transition in Adobe After Effects:
- Import your footage into the project and place it on two separate layers in the timeline.
- Select the first clip and go to the “Effects & Presets” panel.
- Search for the transition effect you want to use and drag it onto the cut between the two clips in the timeline.
- Adjust the transition effect’s parameters in the “Effect Controls” panel.
- To adjust the duration of the transition, select the effect in the timeline and adjust its length by dragging its edges.
- Preview your work by hitting the spacebar or the “Play” button.
Note: After Effects transitions can also be created manually by animating masks, keyframes, and properties to create custom effects. This process may be more time-consuming but allows for more creative control and customization.
How to add Matte video transition in after effects?
To add a matte video transition in Adobe After Effects:
- Import your footage into the project and place it on two separate layers in the timeline.
- Create a solid layer that will act as the matte by going to “Layer” > “New” > “Solid.”
- Apply the “Track Matte” effect to the top clip by going to “Effect” > “Track Matte.”
- In the “Effect Controls” panel, select the solid layer as the matte source for the top clip.
- Animate the opacity of the solid layer to create the transition effect.
- Preview your work by hitting the spacebar or the “Play” button.
Note: The “Track Matte” effect allows you to use one layer to control the opacity of another, creating a matte transition between two shots. This technique can be used to create various transition styles and can be combined with other effects to create even more creative transitions.
Here we attached some Matte Transition for you. You can explore more with click on “View All” button.
Conclusion:
In conclusion, adding video transitions in Adobe Premiere Pro or Adobe After Effects can greatly enhance the overall viewing experience of a video production. In Premiere Pro, transitions can be added by dragging the desired effect between two clips in the timeline and adjusting its duration and settings. Using the “Track Matte Key” effect can also create matte transitions between two shots. In After Effects, transitions can be created by applying the “Track Matte” effect to a clip and using a solid layer as the matte source, which can be animated to create the transition effect. Whether using a built-in effect or creating a custom transition, the use of transitions in video editing is a crucial aspect of film and video production.
 Cart is empty
Cart is empty 







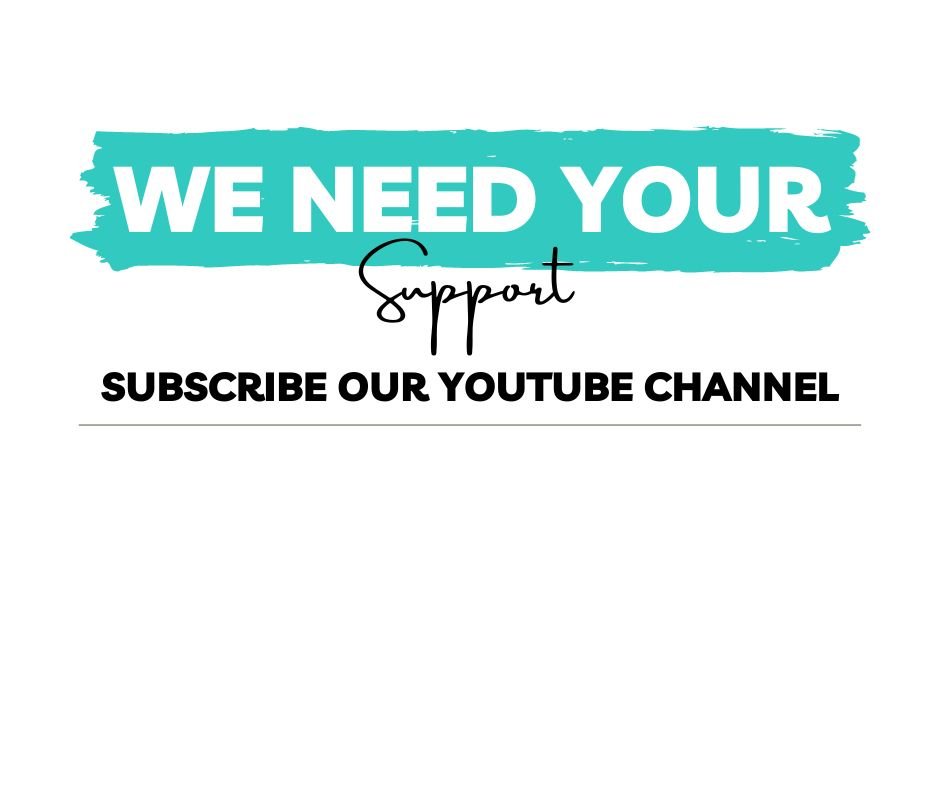
[…] from easy fade-ins and fade-outs to more complicated transitions. Don’t miss our article How to Add Video Transitions in a Video Editor, which has more tips and tricks to help you improve your […]
[…] step-by-step guide on “How to Add Video Transitions in Video Editor” will show you how to add interesting video transitions to your projects. If you learn this […]