After Effects is a strong and flexible tool for making motion graphics and editing videos. One of the most popular and visually pleasing effects it has is called “Wipe Transition.” Wipe transitions are an easy way to make a smooth change from one scene or element to another in your videos. In this lesson, we’ll show you how to make a wipe transition in After Effects step by step.
Good News: We have a free pack of transition, Download Now.
Table of Contents
Step 1: Launch After Effects and Import Footage
First, make sure your machine has Adobe After Effects installed. Start the program and make a new composition by clicking “Composition” in the top menu and then “New Composition.” Name your piece and choose the settings you want for your project.
Next, bring in the video or other parts you want to use for your wipe transition. To do this, click “File” in the top menu, then choose “Import” and choose the files you want to use.
Step 2: Create a Solid Layer
Right-click on the timeline and choose “New” > “Solid.” You’ll see a box that lets you choose the color and size of the uniform layer. For wipe transitions, the best color to use is one that stands out from the tape. This makes it easier to see the change. For example, if most of your material is dark, choose a bright color for the solid layer, like white or yellow. Click “OK” to make the layer solid.
Step 3: Position the Solid Layer
Move the solid layer to the top of the layer stack in the timeline, above the video or other part you want to transition from. Make sure the start point of the solid layer lines up with where you want the shift to start.
Step 5: Set Keyframes
Move the playhead to where you want the wipe transition to start at the beginning of the piece. To set the first keyframe for the solid layer position, click the stopwatch button next to “Mask Path” in the settings for the solid layer in the timeline.
Step 4: Apply Mask to the Solid Layer
Click on the “Rectangle” tool in the toolbar while the solid layer is chosen to make a rectangle mask on the solid layer. Draw the mask over the area where you want the wipe to start. This area will be where the change will start.
Step 6: Animate the Wipe Transition
Now, move the playhead to where you want the wipe transition to end in the timeline. Change the position of the mask to slowly show more of the video or element underneath. As you change the mask, After Effects will make a new keyframe for you immediately.
Step 7: Customize the Wipe Transition
To change the wipe transition even more, move the keyframes closer or farther apart to change the speed of the animation. Try out different mask shapes (such as ellipse or polygon masks) and feathering choices to make wipe transitions that are unique and look good.
Step 8: Preview and Export Wipe Transition
Once you’re happy with how the wipe change looks, it’s time to see what the end result will look like. In the After Effects composition window, use the playhead to look at the transformation. If everything looks good, you can export your movie by going to the top menu and clicking on “Composition” and then “Add to Render Queue.” Select the settings you want for the final video and click “Render” to make the final video with the wipe transition.
Conclusion:
Using a solid layer to make a wipe transition in After Effects is a simple but powerful way to make your video projects look better. By following the steps in this guide, you can make your videos look more professional and keep your audience’s attention with smooth, eye-catching transitions. So, try out different mask shapes and animation styles to make interesting wipe changes that help your video tell a better story. Happy editing!


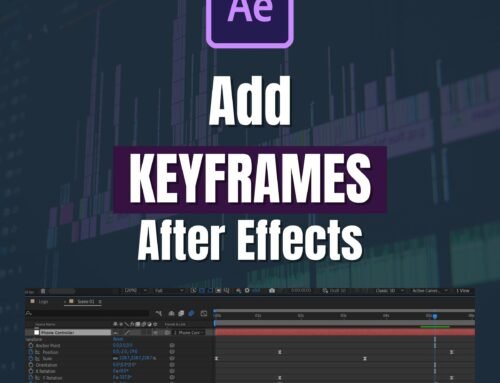
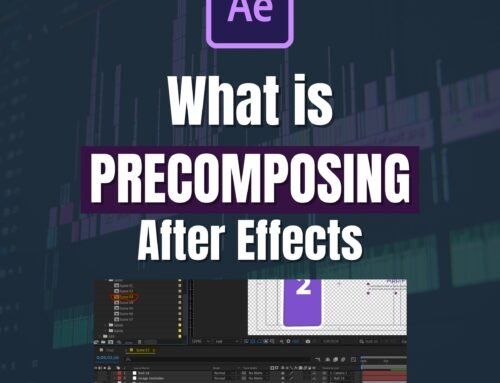
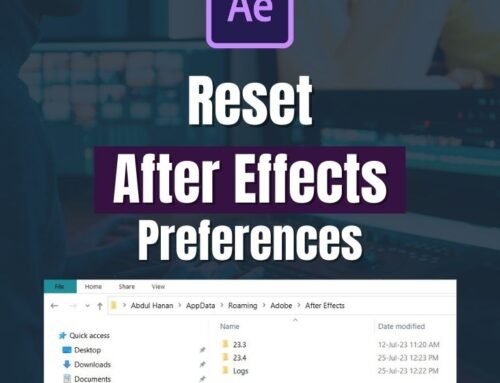

[…] changes that will keep your audience’s attention. Try combining this method with the “How to Create a Wipe Transition in After Effects” lesson for even better […]
[…] management. With Mastering Time Remap, you can control time and create amazing results. Crafting Wipe Transitions will give your scene changes more style and […]