Adobe Premiere Pro is a well-known piece of software that both professionals and amateurs use to edit movies. With each new update, Adobe adds new features and fixes that make editing easier and better. But this can sometimes make it hard to share project files with people who are using an older version of Premiere Pro. In this blog post, we’ll look at how to “downgrade” an Adobe Premiere Pro project file so that it can be opened in older versions. This makes it easy for people using different software versions to work together and view files.
There are three options to downgrade an Adobe Premiere Pro project file to open in older versions, First one is really awesome and simple.
Table of Contents
1: Downgrade with Convertor
You may easily downgrade any Premiere Pro project file by using this excellent converter, which can be found here. Please visit this link Click here.
It works most of the time, but it can corrupt some files on occasion; therefore, if you run into this kind of issue, you should go with the second choice.
2: Downgrade with XML or EDL
Step 1: Save a Copy of the Project File
Make a duplicate of your original project file as a backup before beginning the downgrading procedure. This step makes sure you can always go back to the most recent version if necessary. To save the project with a different name and location, choose “Save As” or “Save a Copy” from the “File” menu in Adobe Premiere Pro.
Step 2: Export XML or EDL
You must export your project as an XML or EDL (Edit Decision List) file in order to make it compatible with earlier versions of Premiere Pro. These formats offer a method for moving project data, sequences, and edits between various editing programs.
Go to the “File” menu, click “Export,” and then select “Final Cut Pro XML” or “Premiere Pro XML” as the output format to export the project as an XML file. Give the XML file a name and a place to be saved in.
The project can also be exported as an EDL file. EDL can be exported by choosing “Export” from the “File” menu. Give the EDL file a name and a place to be saved.
Step 3: Create a New Project in the Older Version
Open the project file for the downgraded version of Adobe Premiere Pro that you want to utilize. By clicking “File” and then “New Project,” you can start a new project. Give the new project a name and a location to save it.
Step 4: Import the XML or EDL File
After the new project has been created, go to the “File” menu and choose “Import.” Pick the XML or EDL file that you exported in Step 2 from the list. After importing the file, Premiere Pro will use the information at hand to recreate the project.
Step 5: Verify and Adjust the Project
Review your project in the previous version of Premiere Pro carefully after importing the XML or EDL file. Examine the system for any missing files, effects, or transitions that the previous version may not have supported. To make sure the project appears and performs as intended, tweaks and replacements could be necessary.
Step 6: Save the Downgraded Project
Save the project in the earlier version of Premiere Pro after making the necessary edits and confirming the project’s integrity. To save the project in a format appropriate for the particular Premiere Pro version you are using, use the “File” menu and choose “Save” or “Save As.”
3: Downgrade with Codex
- Duplicate the .prproj file you want to downgrade and name it
temp_downgrade.prprojor something. Just so you don’t have to mess with the original. - Download 7zip.
- Right-click on
temp_downgrade.prprojand selectExtract here. - You should see
temp_downgradenext to the original temp file with no.prproj. - Now right-click on the
temp_downgradefile and open it with a text editor. - You should see a couple million lines of confusing text, ignore it. you are looking for the 4th line, it will look like this:
<Project ObjectID="1" ClassID="62ad66dd-0dcd-42da-a660-6d8fbde94876" Version="35">
- That
version=35(or whatever it says in your file, could be any number) is what you have to change. Simply set it to1so the whole line reads:<Project ObjectID="1" ClassID="62ad66dd-0dcd-42da-a660-6d8fbde94876" Version="1">
- Save the changes you’ve made to the file.
- Now right-click the
temp_downgradefile – remember the one without the.prproj– extension and selectadd to archiveunder7zip. - Change the archive format gzip and change the file name to something. like
temp_downgraded.prproj. Doesn’t really matter it must end in.prprojthough. - That’s it open
temp_downgraded.prprojlike a normal premiere project and it’ll ask to upgrade the file or something. Save the copy somewhere permanent as that’s where any changes you make will be saved. You can delete all the temp files now.
Conclusion:
Being able to “downgrade” an Adobe Premiere Pro project file so that it can be opened in an older version makes it easy for users of different software versions to work together and share files. By following the steps in this blog post, you can make sure that people with older versions of Premiere Pro can easily share and work on your project files. Before making any changes or downgrades to your original project file, you should always make a backup copy. Happy editing!
 Cart is empty
Cart is empty 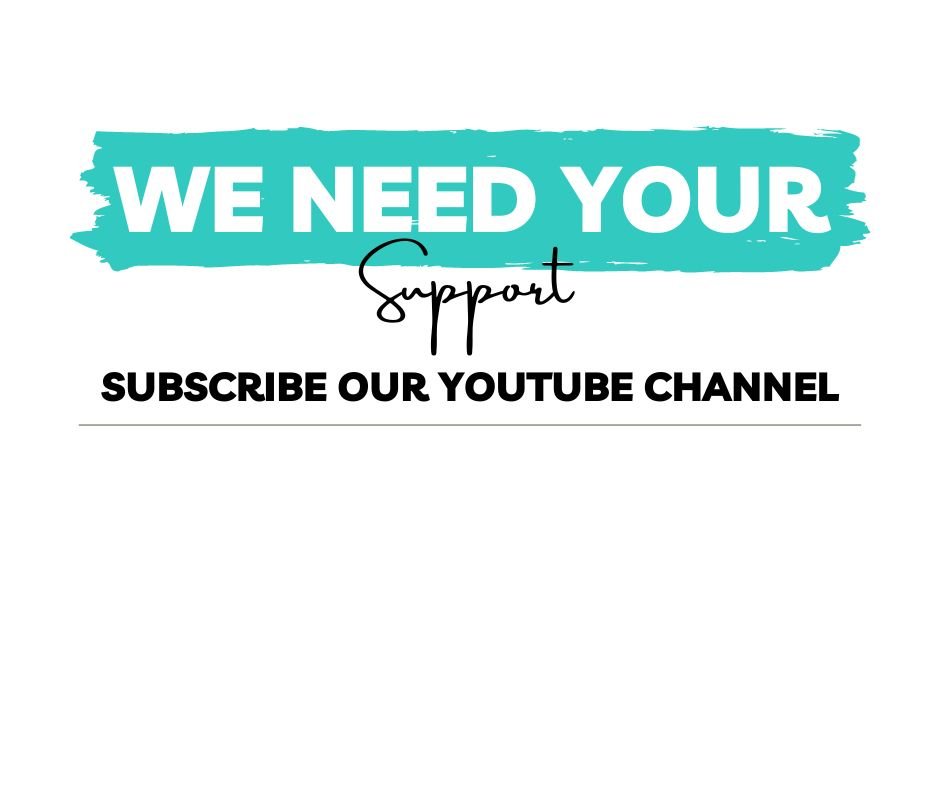
The manual method was successful in downgrading from 2022 latest to 2022 older build.