In the fields of video editing and motion graphics, one of the most effective and popular programs of software is called After Effects. Time Remapping is one of its major capabilities, and it gives users the ability to adjust the speed and time of their footage, which enables them to create breathtaking visual effects and compelling narratives. In this article, we will guide you through the Time Remapping process in After Effects, providing instructions that are easy to follow step-by-step as well as helpful hints on how to become an expert in this method. Therefore, let’s get started and see what Time Remap has in store for us!
Table of Contents
What is Time Remapping?
Changing the speed of a video clip over time is called “time remapping.” It lets you make different effects, like slow motion, fast motion, freeze frames, and even backward motion. By changing the timing of your film, you can add drama, draw attention to certain parts, or make visually interesting sequences.

Step-by-Step Guide
Import Footage:
Start After Effects and bring in the video clip you want to use. To do this, click File > Import > File or press Ctrl + I (Cmd + I on a Mac) on your keyboard.
Create Composition:
Simply by dragging the imported video into the Composition panel, you may quickly generate a new composition that uses the same parameters as your video clip.
Enable Time Remapping:
Choose Layer > Time > Enable Time Remapping from the menu after selecting the video layer in the Timeline panel. This will enable time remapping. The layer receives a new property with the name “Time Remap” when this action is performed.
Setting Keyframes:
You can start the time remap process by moving the current time indication to the place where you wish it to begin. To set the first keyframe, click the stopwatch icon that is located next to the “Time Remap” heading. You will need to specify another keyframe when you have moved to the location where you want the time remap to terminate.
Adjusting Speed:
Move the keyframes horizontally to adjust the speed at which the animation transitions from one keyframe to the next. Smooth speed ramps can be created by adjusting the value of a keyframe in either direction.
Time Stretching:
If you want to create the effect of a frozen frame, put a keyframe at the frame that you want to freeze, and then leave the next keyframe at the same time position.
Reverse Motion:
Putting a keyframe at the very end of the movie and then adding another keyframe at the very beginning will produce the effect of the film moving backwards. Move the second keyframe to the left of the first keyframe using the dragging handle.
Smooth Transitions:
Right-click on a keyframe and choose “Keyframe Interpolation” to make the changes between keyframes easier. Change the type of interpolation to “Bezier” to make shapes that are smooth.
Speed Ramping:
To make speed ramps, add multiple keyframes and move them around to better control how fast the speed changes.
Preview Your Work:
To see how your Time Remap effects look in real-time, you can either press the spacebar or use the RAM preview. If you choose to use the RAM preview, simply press the number 0 on the numeric keypad.
Conclusion:
Time Remapping in After Effects gives you creative freedom to modify time and enhance your videos. Time Remapping lets you create slow-motion or fast-paced sequences.
Practice makes perfect, so try different keyframe speeds and positions to acquire the appearance you want. If you work hard and think outside the box, Time Remapping in After Effects can provide stunning effects.
Now it’s time to put what you’ve learned to use and use Time Remapping to make engaging visual stories!

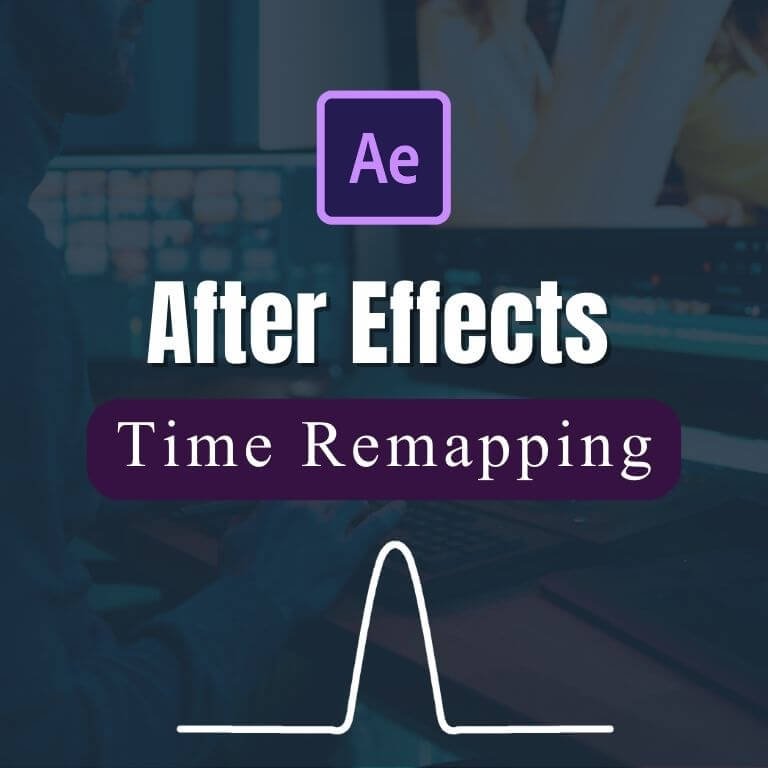
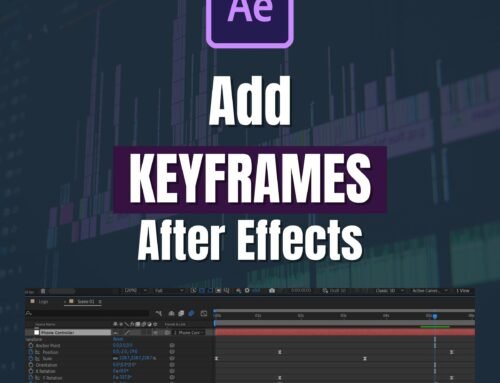
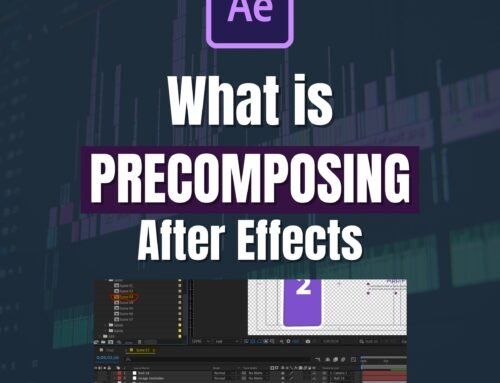
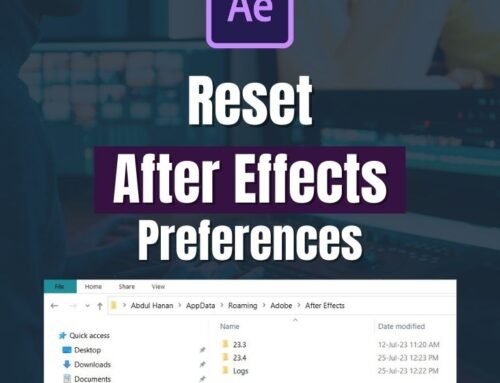

[…] work that extra polish it needs. Create Precomps to improve project planning and management. With Mastering Time Remap, you can control time and create amazing results. Crafting Wipe Transitions will give your scene […]