If you have a YouTube channel, you can add a subscribe button to your videos so that viewers can easily subscribe to your channel. Adding a subscribe button to your YouTube videos is a great way to encourage viewers to subscribe to your channel. By adding a subscribe button, you can make it easier for viewers to find your channel and subscribe to it. There are a few different ways to add a subscribe button to your YouTube videos.
One way is to use the YouTube Branding tool. This tool allows you to add your icon as Subscribe button Or watermark to your videos. By default, the subscribe button will appear on all of your videos. But you can set the time when your icon shows on video.
Here’s a step-by-step guide on how to add a subscribe button to your YouTube Video:
- Open the YouTube Channel and go to YouTube Studio.

- Then Select the “Customization” Option.

- There you see three tabs
- Layout
- Branding
- Basic Info
- Go To Branding Option. Upload Your Channel Icon We suggest you use png.
- In Video Watermark option Select any option you want. In our case, we use the “Entire Video” Option.

The subscribe button will now appear on all of your channel’s videos.
Another way to add a subscribe button to your YouTube videos is to Use Video Editor Software. It’s a good way to remind the viewer to subscribe to your Channel. Here we attached some pre-made YouTube Subscribe buttons by Snail Motion. You can easily download and use in your video without paying anything.
Here are some steps to use YouTube button.
- Download any Button you want.
- Open the downloaded folder. There you see the Gif File.
- Open any video Editor, Like camtasia, pr, ae or any other editor.
- Simply Drag and drop on your video.
- You can also use these buttons in mobile video editor.
- Then Get output of your video.
 Cart is empty
Cart is empty 







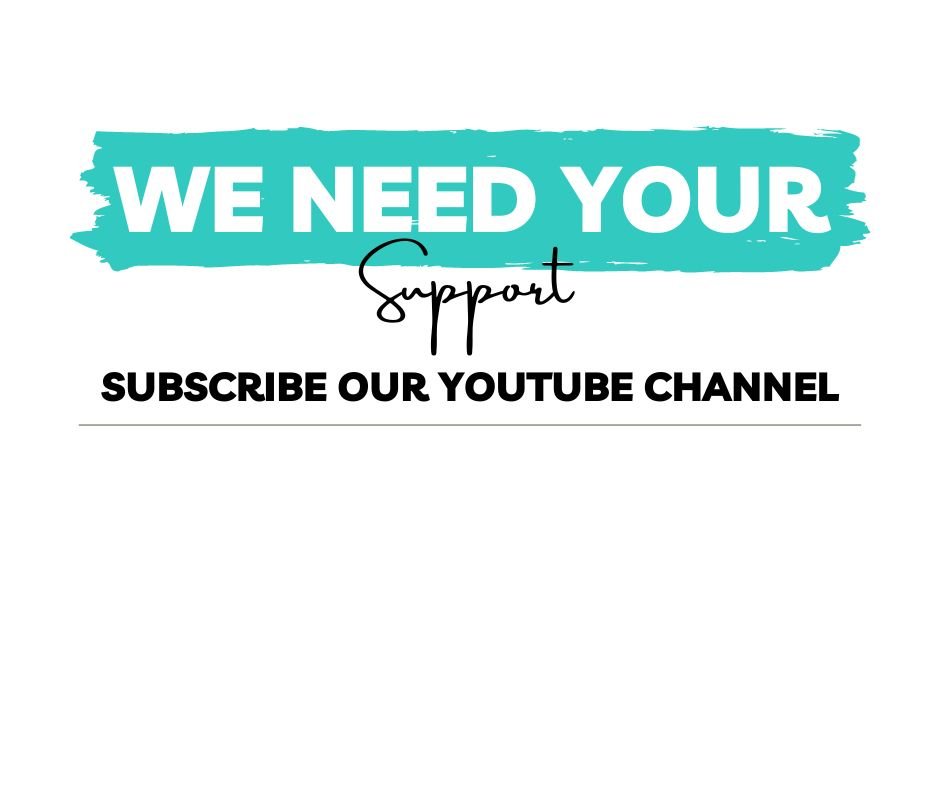
Add a Comment